
今は、個人での連絡は、ラインなどで行うが事が多いですね。
メールはめっきり減りました。が、会員登録はメールアドレスは必須です。
- 普段のメールと分けたい
- 大事なメールは分けて取っておきたい
- 仕事とプライベートは分けたい
- メールマガジン、ポイントサイトなど、たくさんくるメールを分けたい
こんな時はメール振り分け設定を使ってみましょう。
送られてくるメールをいつもと違う場所に分けて入れると楽です。
一気にメールも消せます。
今回はDoCoMoの携帯メールでの説明となります。
メール振分け設定の仕方
- フォルダ(メールを入れる場所)を作る
- 作ったフォルダに✉を入れる
これだけです。
設定も簡単に出来ます!
設定した後からでも変えられます。
フォルダを作成する
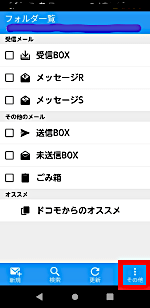
①
- メールアプリを開く(初期画面)
- その他を押す
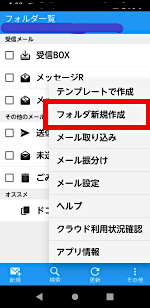
②
フォルダ新規作成を押す
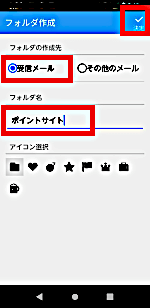
③
- 受信メール
- フォルダ名を入れる(例:ポイントサイト)
- 決定を押す
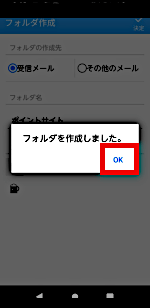
④
OKボタンを押す
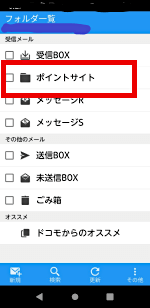
⑤
フォルダ完成!
次は、作ったフォルダにメールを入れます。
メール振り分けをする
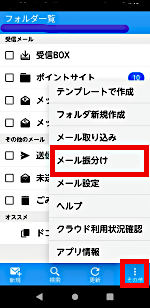
①
- その他を押す
- メール振分けを押す
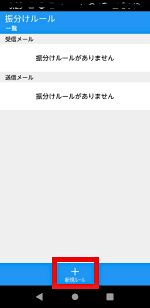
②
+新規ルールを押す
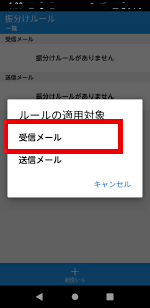
③
受信メールを押す
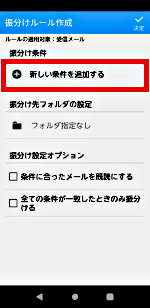
④
+新しい条件を追加するを押す
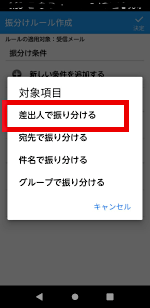
⑤
差出人で振り分けるを押す
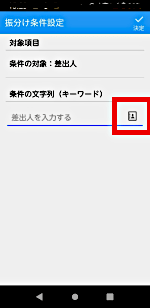
⑥
電話帳マークを押す
(差出人を入力してもOK)
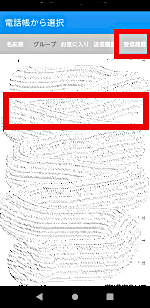
⑦
(受信したメールから選ぶ場合)
- 受信履歴を押す
- 分けたいメールを押す
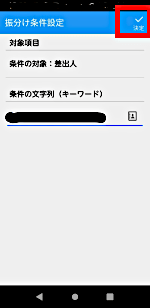
⑧
決定を押す
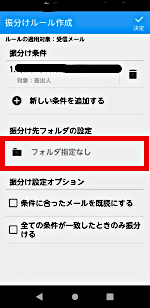
⑨
フォルダ指定なしを押す
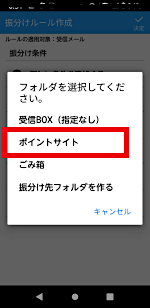
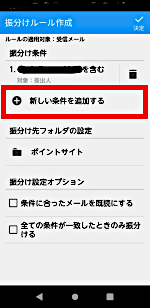
⑪
- 新しい条件を追加するを押す
- ⑤~⑧を行う
メールを追加するには、これを繰り返す
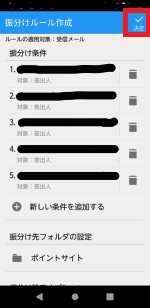
⑫
分けたいメールをすべて選択し終わったら、決定を押す
(間違えた時は、ごみ箱マークを押せば消える)
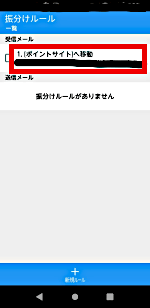
⑬
振り分けルールが設定された
終了!!
(戻る◁ボタンを押すと初期画面に戻る)
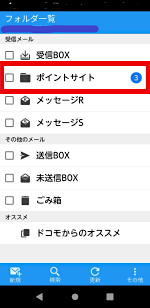
⑭
「ポイントサイト」にメールが入るようになる!
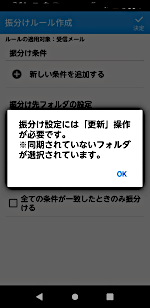
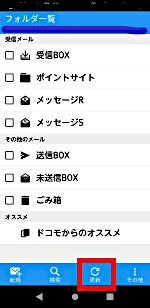
振分け設定には、「更新」操作が必要です。
同期されていないフォルダが選択されています。
と表示されたら、
「OK」か「◁ボタン」を押して、初期画面に戻って、更新を押します。
複数振り分けフォルダを作る時も、表示されるので、更新を押しましょう。
後からメールアドレスを追加して振り分けする
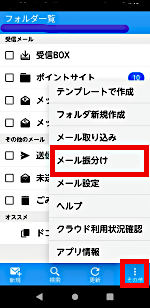
①
初期画面から
- その他を押す
- メール振分けを押す
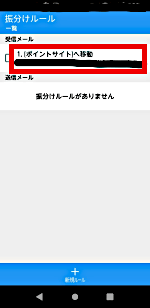
②
「ポイントサイト」へ移動を押す
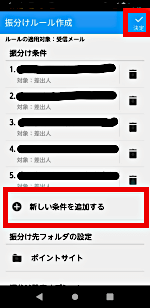
③
- 新しい条件を追加するを押す
- 前項の⑤~⑫を行う
- 決定を押す
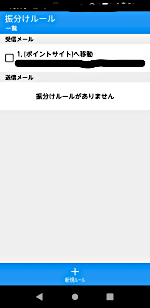
④
終了!
メールを一括削除する
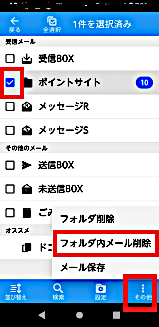
初期画面で、
- ポイントサイトにチェックを入れる
- その他を押す
- フォルダ内メール削除を押す
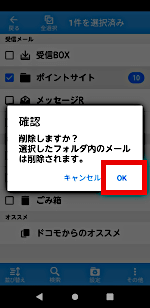
OKを押す
終了!
(メールはごみ箱に移動)
作ったフォルダを削除する
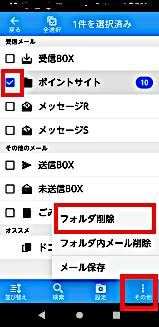
初期画面で、
- ポイントサイトにチェックを入れる
- その他を押す
- フォルダ削除を押す
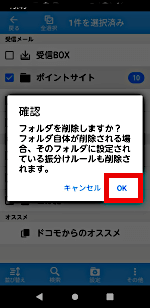
OKを押す
終了!
(作ったポイントサイトフォルダはなくなり、メールはごみ箱に移動)
まとめ
今回は、スマホメールアプリでの振り分け設定を紹介しました。
最初にグループを作ってから振り分けする方法もあります。
振り分けしたメールをサーバーで管理することも出来ます。(クラウドメール)
先ずは、一番簡単な振り分け設定で対応してみましょう。



コメント